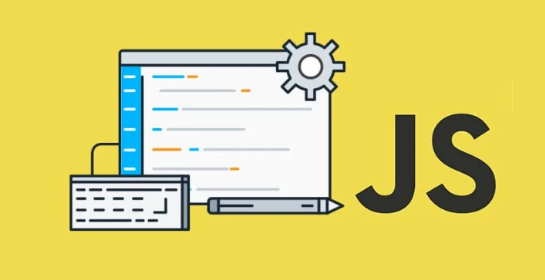
In this article, we explore an image map creation using JavaScript. Image maps allow web developers to define clickable regions within an image. Using JavaScript, you can enhance the functionality and interactivity of these image maps. Whether a beginner or an experienced developer, this guide walks you through the step-by-step process of creating an image map in JavaScript.
Understanding Image Maps
An image map allows different areas of an image to be linked to separate destinations. It's commonly used to create interactive diagrams, navigation menus, and more.
By assigning coordinates to specific regions within the image, you can define clickable areas that trigger actions when interacted with.
Setting Up the HTML Structure
We must start by setting up the HTML structure to create an image map. Here's a basic template to kickstart the process:
Html code
<!DOCTYPE html>
<html>
<head>
<title>Image Map Example</title>
<style>
/* CSS styles for the image map container */
.image-map-container {
position: relative;
}
/* CSS styles for the image */
.image-map-container img {
display: block;
}
</style>
</head>
<body>
<div class="image-map-container">
<img src="your-image.jpg" usemap="#image-map">
<map name="image-map">
<!-- Define your areas here -->
</map>
</div>
</body>
</html>
Defining Areas and Shapes
Next, you have to define the areas and shapes within the image map. There are three types of shapes commonly used in image maps:
- Rectangular : You can define this shape by specifying the coordinates of the top-left and bottom-right corners.
- Circular : You define this shape by specifying the center coordinates and the radius.
- Polygons : You can create this shape specifying the coordinates of each vertex.
Here's an example of how to define a rectangular area within the image map:
htmlCopy code
<area shape="rect" coords="x1,y1,x2,y2" href="destination.html"
alt="Description">
Replace x1, y1, x2, and y2 with the coordinates of the top-left and bottom-right corners of the rectangle. Repeat this code snippet to define multiple areas within the image map.
Adding Interactivity with JavaScript
JavaScript allows us to add interactivity to our image map by listening to events and performing actions accordingly. Here's an example of how to highlight the selected area when you click them:
Javascript code
<script>
var areas = document.getElementsByTagName('area');
for (var i = 0; i < areas.length; i++) {
areas[i].addEventListener('click', function() {
this.classList.add('selected');
});
}
</script>
The above code helps us obtain all the elements and add a click event listener. When you click an area, you can add the CSS class "selected" to it. You can use this to apply specific styling.
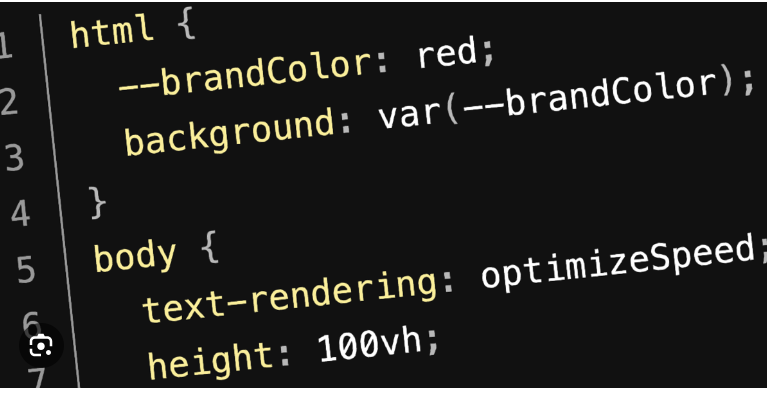
Testing and Troubleshooting
After setting up the image map and adding interactivity, testing and troubleshooting any issues is crucial. Here are some tips for effective testing:
- Ensure that the coordinates of the areas are accurate and correspond to the respective regions.
- Assign and verify that the destination URLs and alt text to each area.
- Test the interactivity by clicking on different areas to confirm the expected trigger actions.
- Check browser compatibility to ensure your image map works well across different platforms.
Best Practices for Image Maps
To optimize the performance and usability of your image map, consider following these best practices:
- Use descriptive alt text for each area to improve accessibility.
- Optimize the image size to reduce page load time.
- Ensure the image map is responsive and works well on different screen sizes.
- Provide visual cues, such as hover effects or tooltips, to indicate interactive areas.
- Regularly test and maintain your image map to address issues or broken links.